iOS7 セキュリティ対策 おすすめ [パソコン]
(3)(4)の続きです。
今回も2つご紹介しています。
続きは下部にあります。
【スポンサーリンク】
(5)アルファベットや記号が混じった長いパスコードを
設定する
繰り返しになるが、iOS 7ではパスコードの設定が非常に
重要だ。
パスコードの設定自体を見直すことにより、セキュリティ
をより高められるのでチェックしておきたい。
まずはパスコードの設定だが、以下に用意されている。
「設定」アプリ起動→「一般」→「パスコードロック」
→「パスコードをオンにする」→4桁の好きな数字を
パスコードとして入力
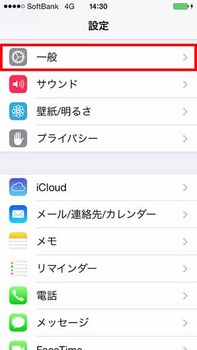
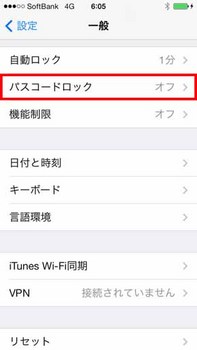
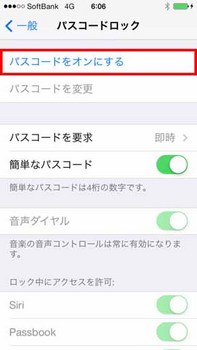
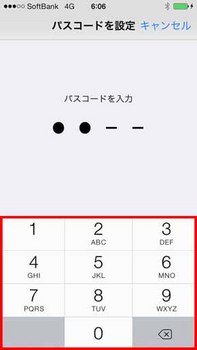
ここでiPhoneがスリープに移行してから復帰する際、
必ずパスコードを求めるように設定しておけば、
セキュリティはより高まる。
「設定」アプリ起動→「一般」→「パスコードロック」
→パスコードを入力→「パスコードを要求」
→「即時」をタップ
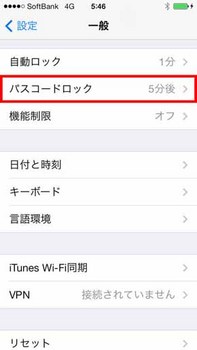
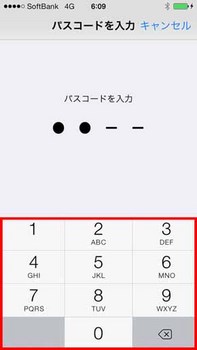
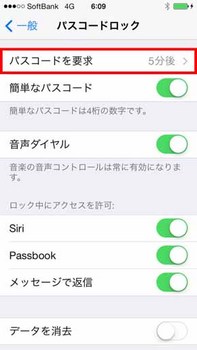
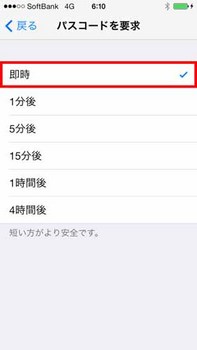
これでパスコードの基本設定は完了だ。
しかし、重要な情報が詰まったデバイスで数字4桁の
パスコードは少々心もとない。
そこで、アルファベットや記号を組み合わせた長い
パスコードを設定することも可能だ。
入力は面倒になるが、アルファベットと数字、記号を
混在させた長いパスコードにすれば、安全性はぐんと高まる。
「設定」アプリ起動→「一般」→「パスコードロック」
→パスコード入力→「簡単なパスコード」をオフ
→古いパスコードを入力→新しいパスコードを入力
→「次へ」→新しいパスコードを再入力
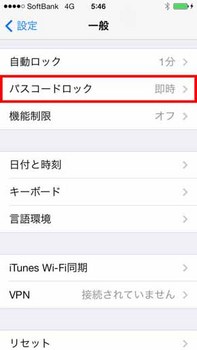
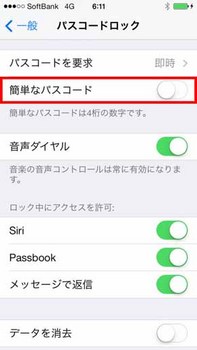
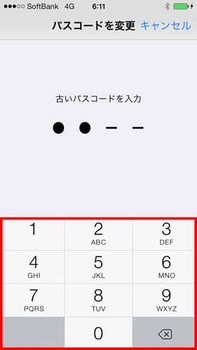
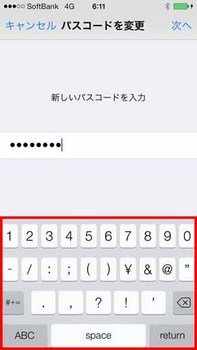
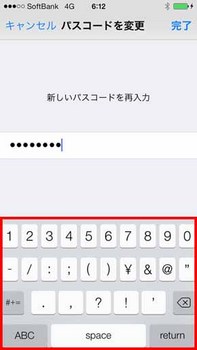

(6)パスコードの入力ミス10回でデータを消去する
さらにパスコードの入力に10回失敗すると、iPhoneの
全データを消去する設定も用意されている。
もし盗難に遭って、「iPhoneを探す」アプリで追跡不能
な電波の届かない場所へ持ち去られても、これなら個人
情報を守れる可能性が高い。
「設定」アプリ起動→「一般」→「パスコードロック」
→パスコードを入力→「データを消去」をオン
→「使用」をタップ
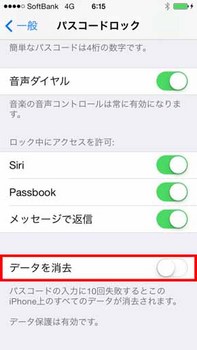
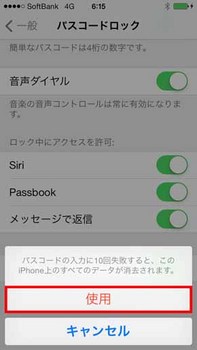
スポンサーリンク
今回も2つご紹介しています。
続きは下部にあります。
【スポンサーリンク】
(5)アルファベットや記号が混じった長いパスコードを
設定する
繰り返しになるが、iOS 7ではパスコードの設定が非常に
重要だ。
パスコードの設定自体を見直すことにより、セキュリティ
をより高められるのでチェックしておきたい。
まずはパスコードの設定だが、以下に用意されている。
「設定」アプリ起動→「一般」→「パスコードロック」
→「パスコードをオンにする」→4桁の好きな数字を
パスコードとして入力
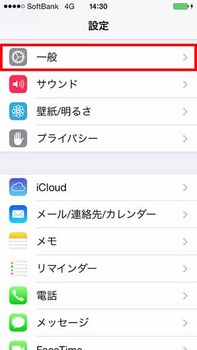
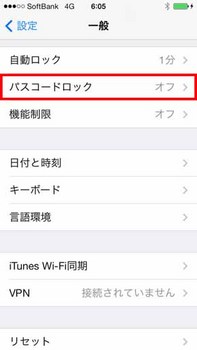
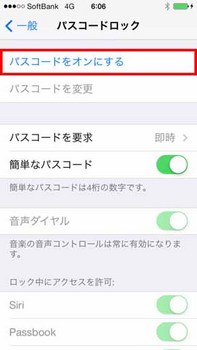
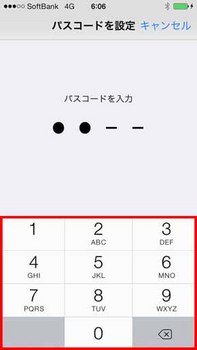
ここでiPhoneがスリープに移行してから復帰する際、
必ずパスコードを求めるように設定しておけば、
セキュリティはより高まる。
「設定」アプリ起動→「一般」→「パスコードロック」
→パスコードを入力→「パスコードを要求」
→「即時」をタップ
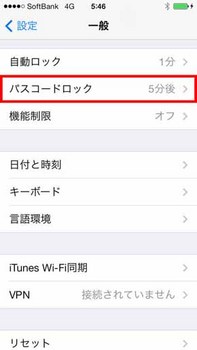
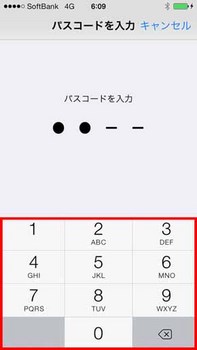
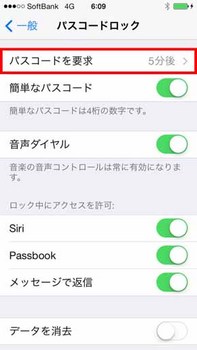
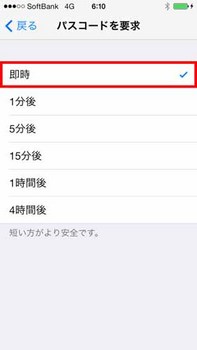
これでパスコードの基本設定は完了だ。
しかし、重要な情報が詰まったデバイスで数字4桁の
パスコードは少々心もとない。
そこで、アルファベットや記号を組み合わせた長い
パスコードを設定することも可能だ。
入力は面倒になるが、アルファベットと数字、記号を
混在させた長いパスコードにすれば、安全性はぐんと高まる。
「設定」アプリ起動→「一般」→「パスコードロック」
→パスコード入力→「簡単なパスコード」をオフ
→古いパスコードを入力→新しいパスコードを入力
→「次へ」→新しいパスコードを再入力
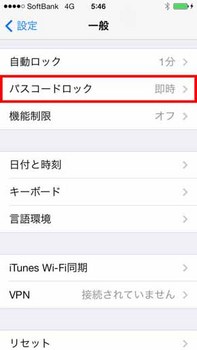
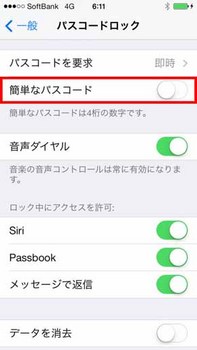
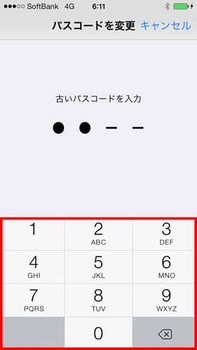
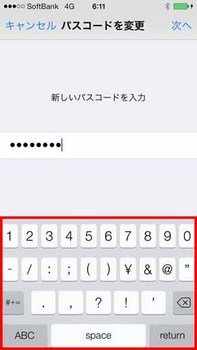
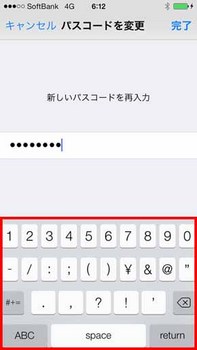

(6)パスコードの入力ミス10回でデータを消去する
さらにパスコードの入力に10回失敗すると、iPhoneの
全データを消去する設定も用意されている。
もし盗難に遭って、「iPhoneを探す」アプリで追跡不能
な電波の届かない場所へ持ち去られても、これなら個人
情報を守れる可能性が高い。
「設定」アプリ起動→「一般」→「パスコードロック」
→パスコードを入力→「データを消去」をオン
→「使用」をタップ
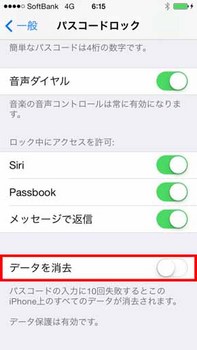
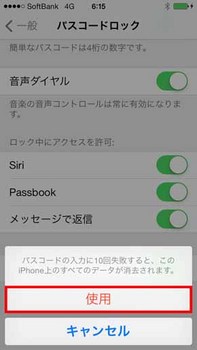
スポンサーリンク



コメント 0